USER GUIDE > BUDGETS
A budget is a monthly or yearly spending plan that takes into account your income and expenses. This section allows you to create your expense or savings budget. It also helps you in keeping track of your spending on a daily basis in order to stay on track with your budget.
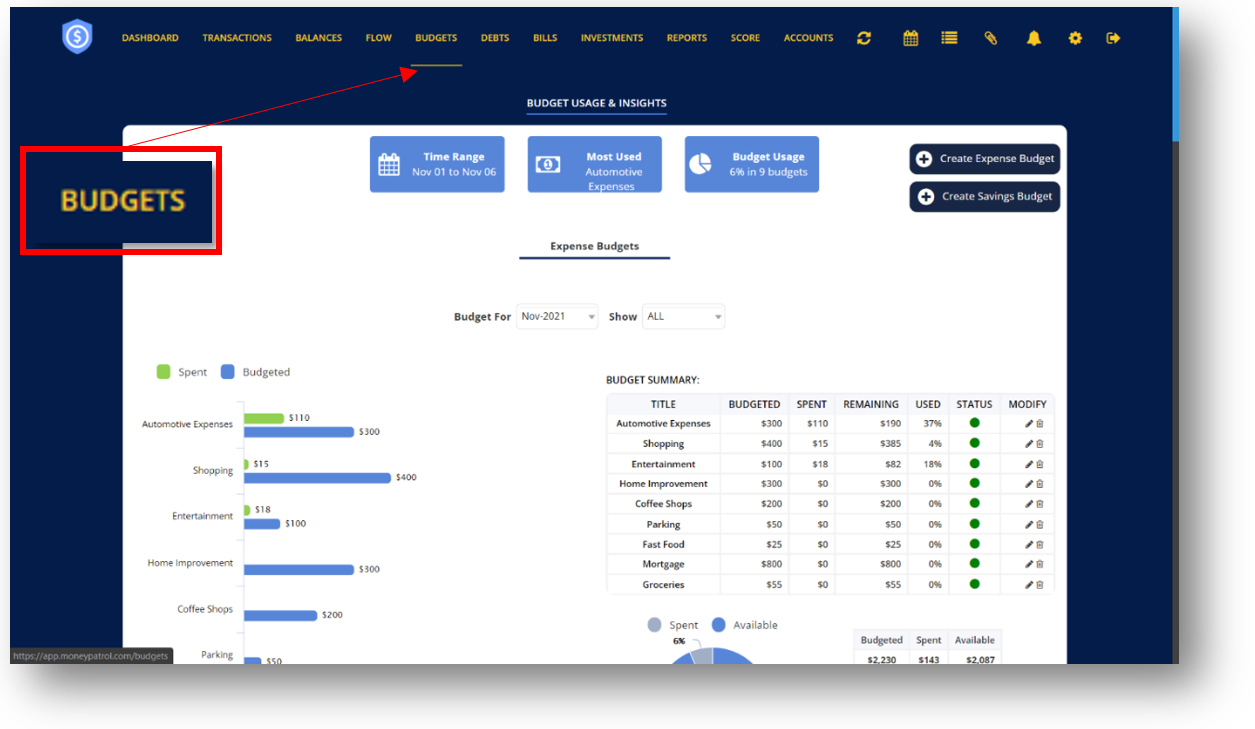
Ø If you wish to view your budget on a specific month, click on the drop down menu button beside “Budget For” to view only the budgets for the month you selected.
Ø Click on the drop down menu button beside “Show” and select either you want view your Merchant or Category budgets.
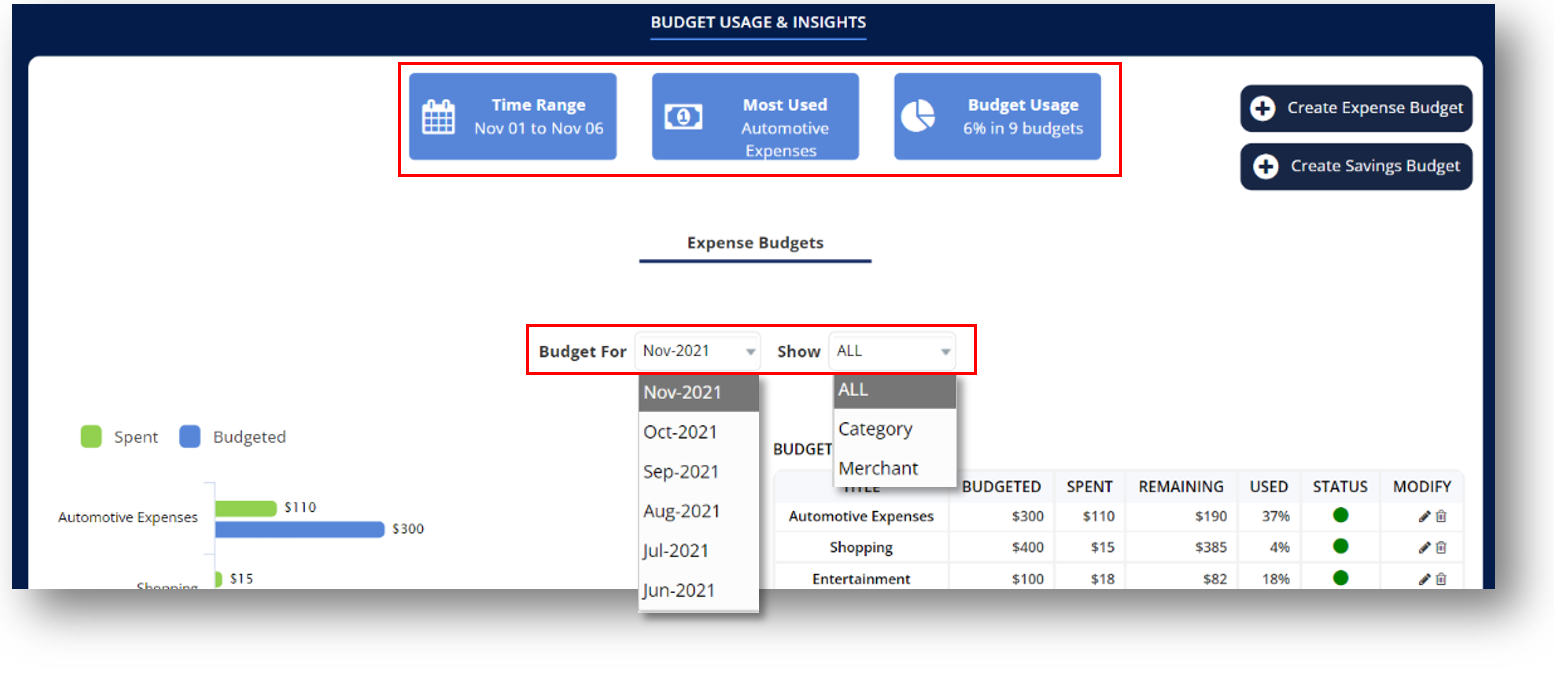
HOW TO CREATE AN EXPENSE BUDGET (CATEGORY)
- Click “Create Expense Budget”.
- Click the drop-down menu button and choose a category.
- Click “Add New” if you wish to create a new category for this particular budget.
- Click the drop-down menu button beside “Frequency” to choose to have this budget on a weekly, monthly or yearly basis.
- Enter the amount for this budget.
- Click “Create Budget”.
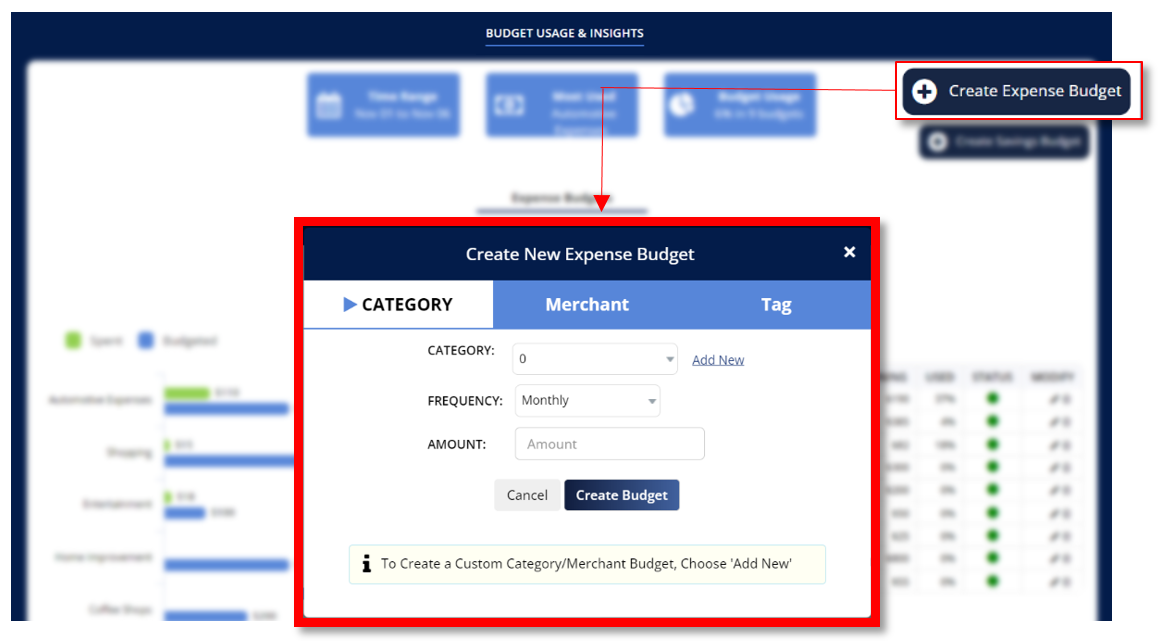
HOW TO CREATE AN EXPENSE BUDGET (MERCHANT)
- Click “Create Expense Budget”.
- Click “Merchant” at the top to create a Merchant Expense Budget.
- Click the drop down menu button and choose a Merchant.
- Click “Add New” if you wish to create a new Merchant for this particular budget.
- Click the drop down menu button beside “Frequency” to choose to have this budget on a weekly, monthly or yearly basis.
- Enter the amount for this budget.
- Click “Create Budget”.
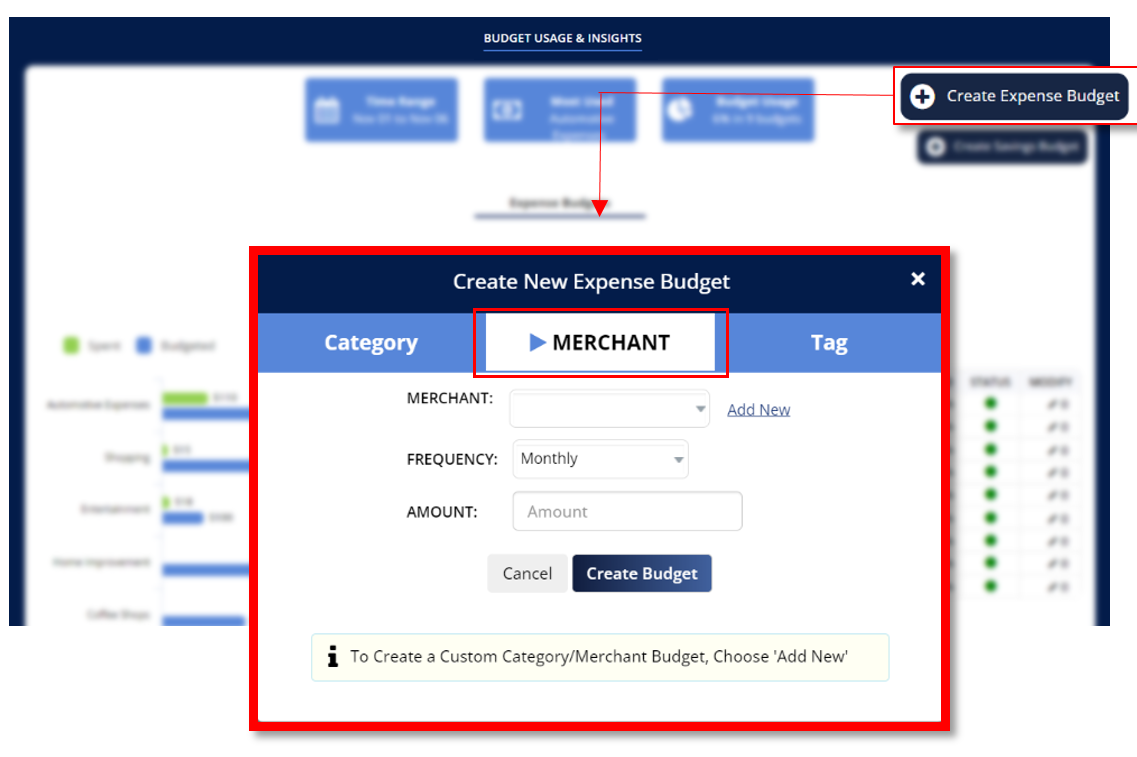
HOW TO CREATE AN EXPENSE BUDGET (TAGS)
- Click “Create Expense Budget”.
- Click “Tags” at the top to create a Tags Expense Budget.
- Click the drop-down menu button and choose a Tag.
- Click the drop-down menu button beside “Frequency” to choose to have this budget on a weekly, monthly or yearly basis.
- Enter the amount for this budget.
- Click “Create Budget”.
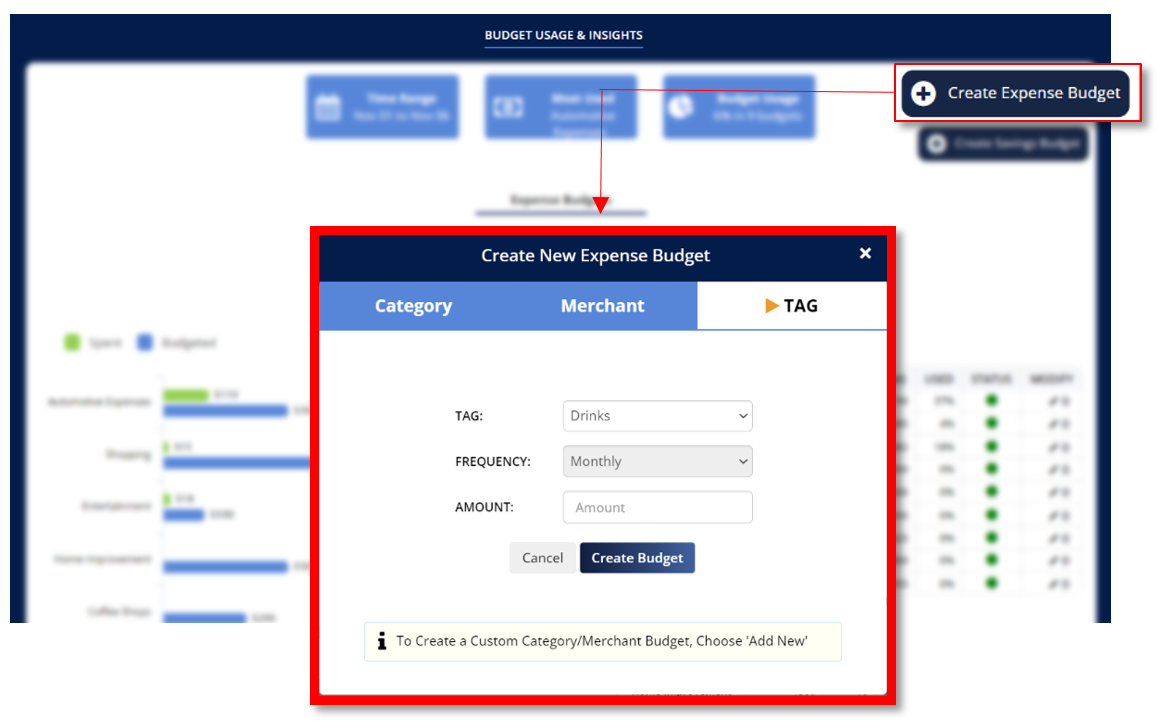
HOW TO CREATE A SAVINGS BUDGET
- Click “Create Savings Budget”.
- Enter a name for the budget.
- Click the drop-down menu button and choose a tag.
- Enter the amount for this budget.
- Click “Create Budget”.
NOTE: Savings Budgets can be created based on Tags that have been assigned for the transactions. Savings Budgets will only apply to Credit (money coming in) transactions with those specific Tags. Please select an already assigned Tag from the list or Add a New tag which will be assigned to transactions.
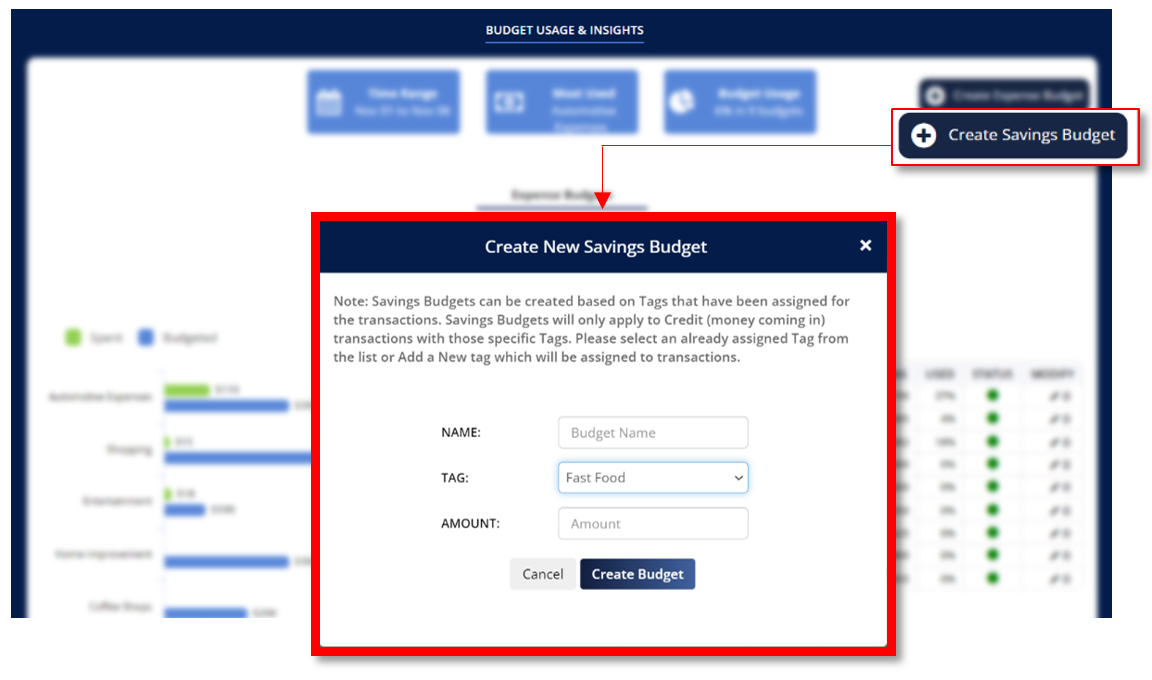
EXPENSE BUDGET
This section displays your budgeted amount for expense in comparison to the amount you spent for that particular budget.
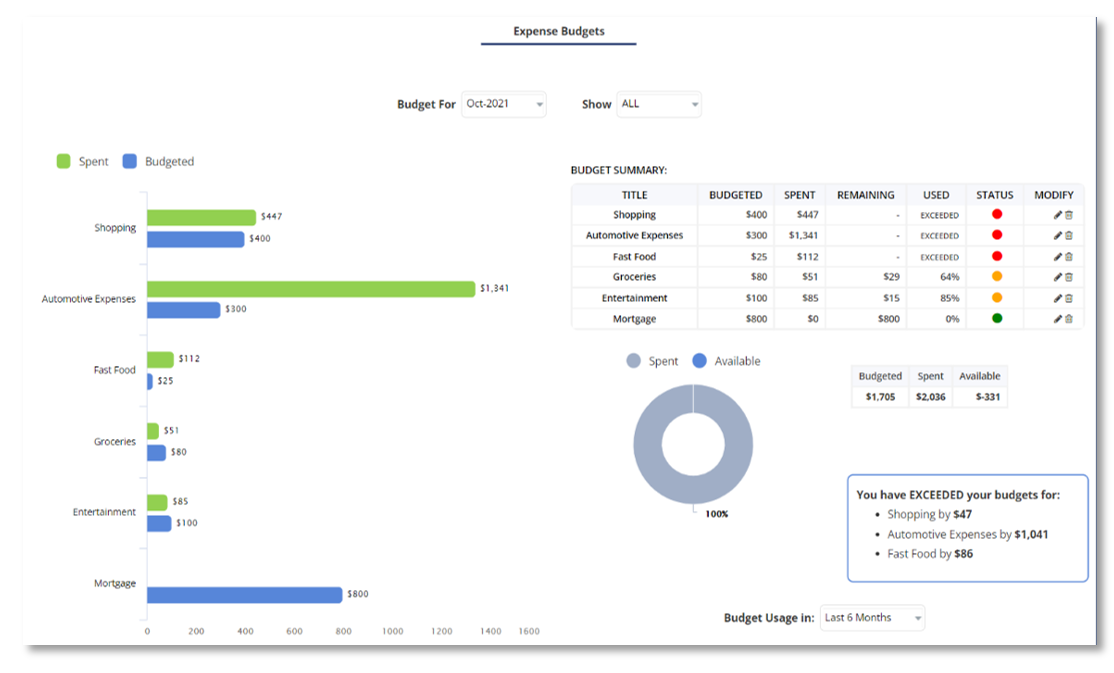
Ø Click on the green or blue bar to view all transactions associated with the budget you created. A pop-up window will appear displaying the total number of transactions associated with the budget you created and all details for each transaction.
ØYou can hover your mouse pointer at any budget graph bar to see an overview of your budget’s status and the number of transactions within that budget.
BUDGET SUMMARY
Ø Click an existing budget and a pop-up window will appear displaying all transactions associated with this budget.
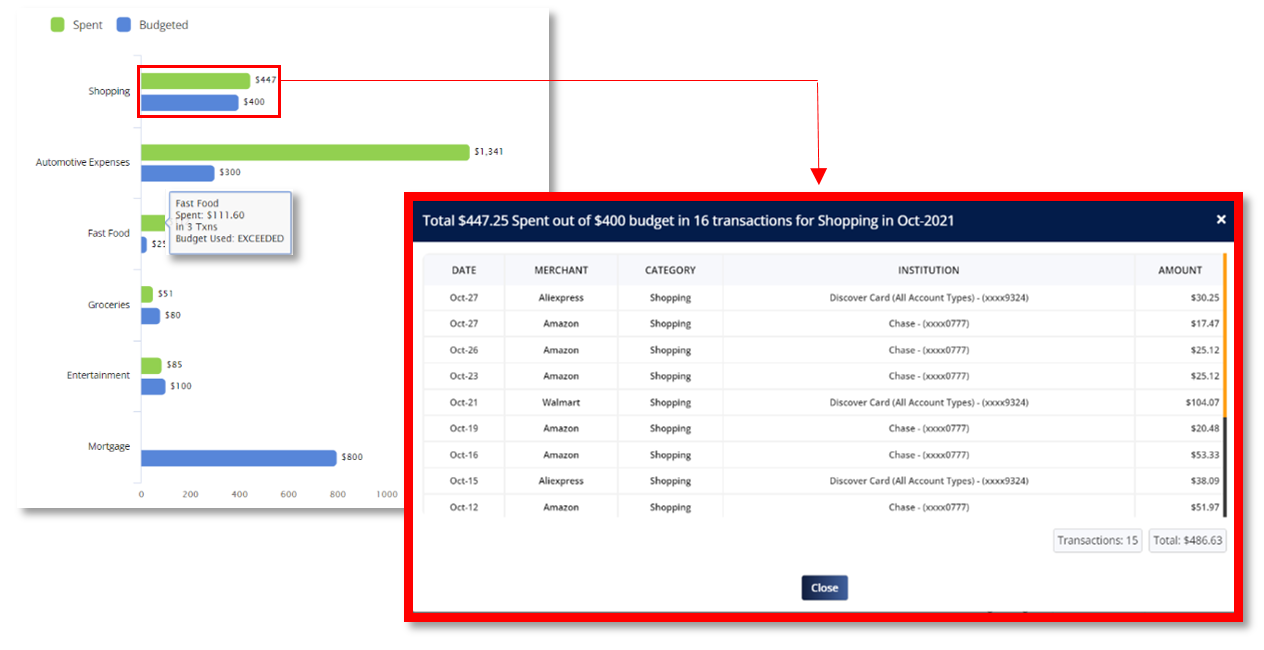
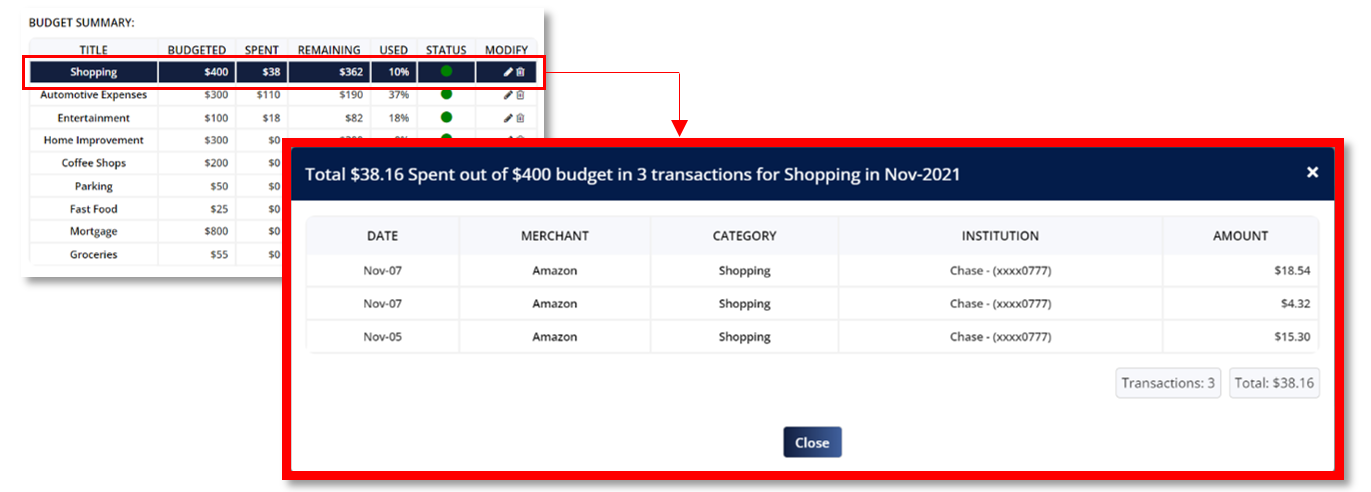
HOW TO EDIT EXPENSE BUDGETS
Ø Click on the pencil icon to edit an existing budget. A pop-up window will appear allowing you to make changes on your budget.
Ø Click on the trash bin icon to delete a budget.
NOTE: If you rename the Budget, only the transactions that have the new name as the Category/Merchant/Tag will be shown for this budget.
Ø Budgets with a green circle status indicate that you are still within your budget.
Ø Budgets with an orange circle status indicate that are almost reaching the amount of your budget.
Ø Budgets with a red circle status indicate that you have exceeded your budget.
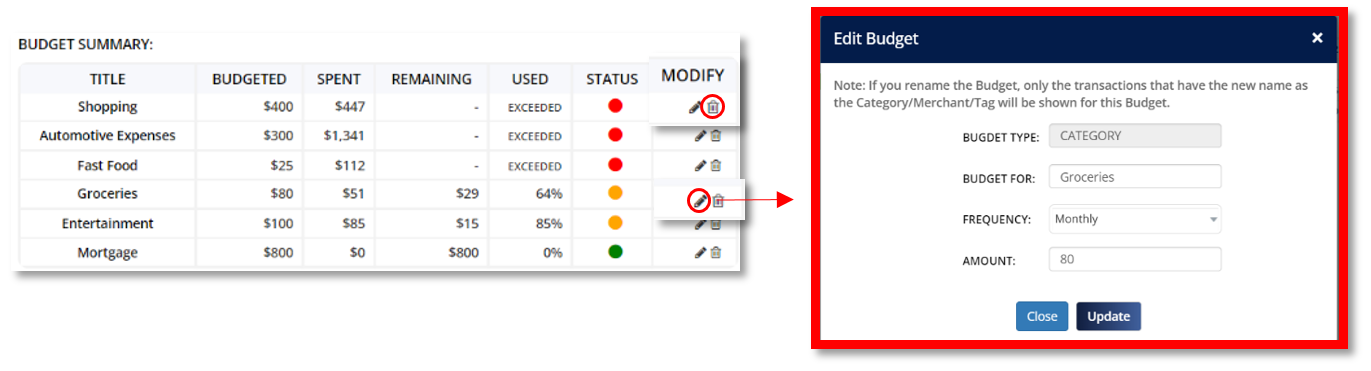
EXPENSE BUDGET PIE CHART
This pie chart shows the percentage of the budgeted money you have spent and the amount you have left to spend.
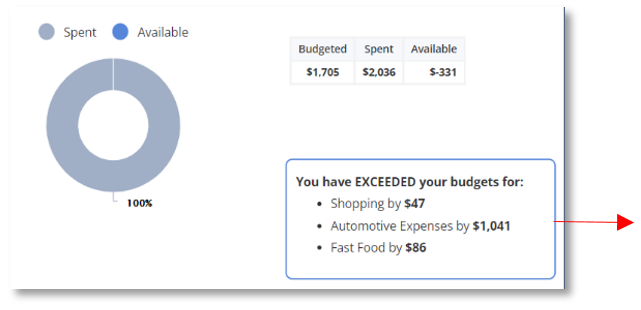
This tells you the exceeded amount per Merchant/Category Budgets.

SAVINGS BUDGET
Savings Budget is a budget based on your income This allows you to set a budget on transactions coming into your accounts only.
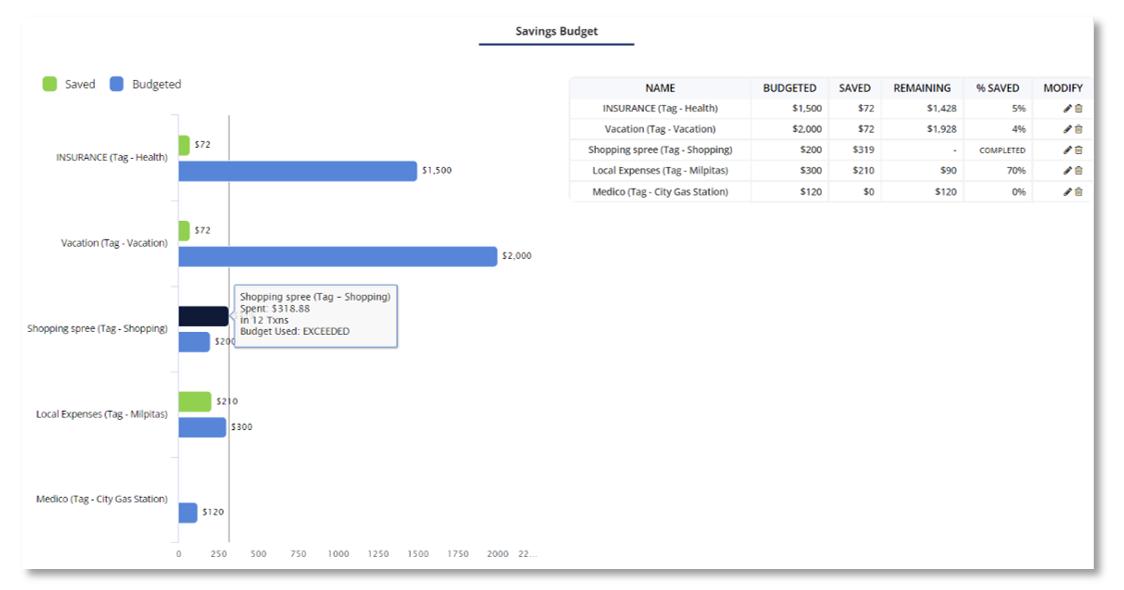
HOW TO EDIT SAVINGS BUDGETS
- Click on the pencil icon to edit an existing budget. A pop-up window will appear allowing you to make changes on your budget.
- Click on the trash bin icon to delete a budget.
NOTE: If you rename the Budget, only the transactions that have the new name as the Category/Merchant/Tag will be shown for this budget.
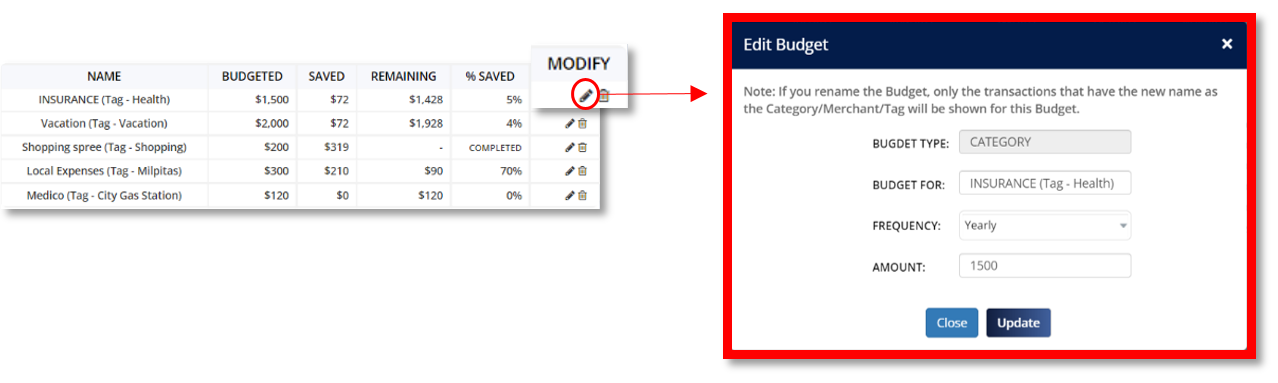
Click an existing budget and a pop-up window will appear displaying all transactions associated with this budget.
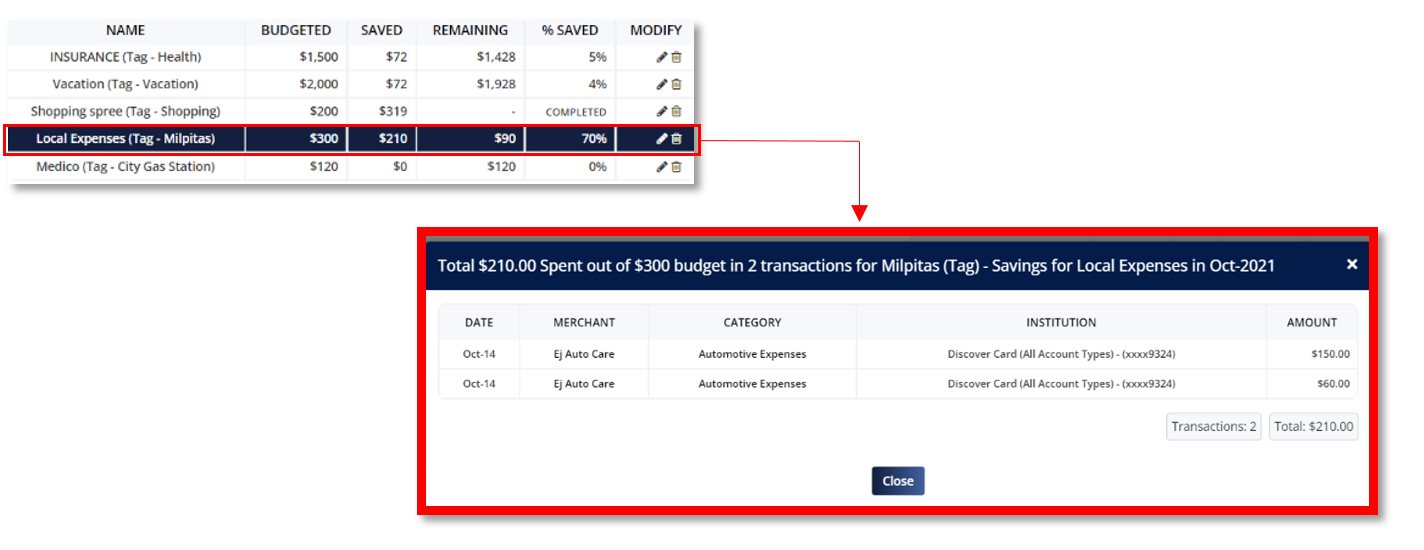
WEEKLY BUDGET
A weekly budget is the amount of money you set to spend each week.
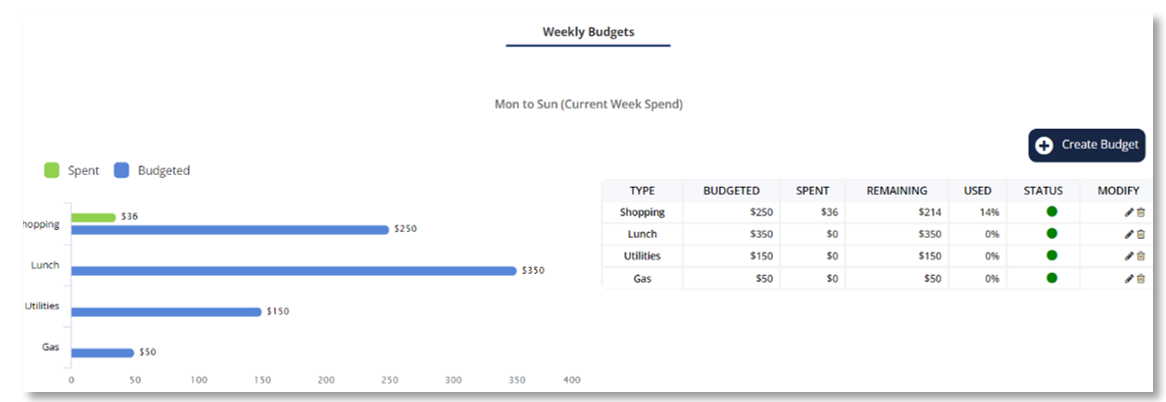
HOW TO CREATE A NEW WEEKLY BUDGET (CATEGORY/ MERCHANT/TAGS)
- Click “Create Budget”.
- Click the drop-down menu button and choose a Category/ Merchant/Tags.
- Click “Add New” if you wish to create a new Category/Merchant for this particular budget.
- Click the drop-down menu button beside “Frequency” to choose to have this budget on a weekly, monthly or yearly basis.
- Enter the amount for this budget.
- Click “Create Budget”.
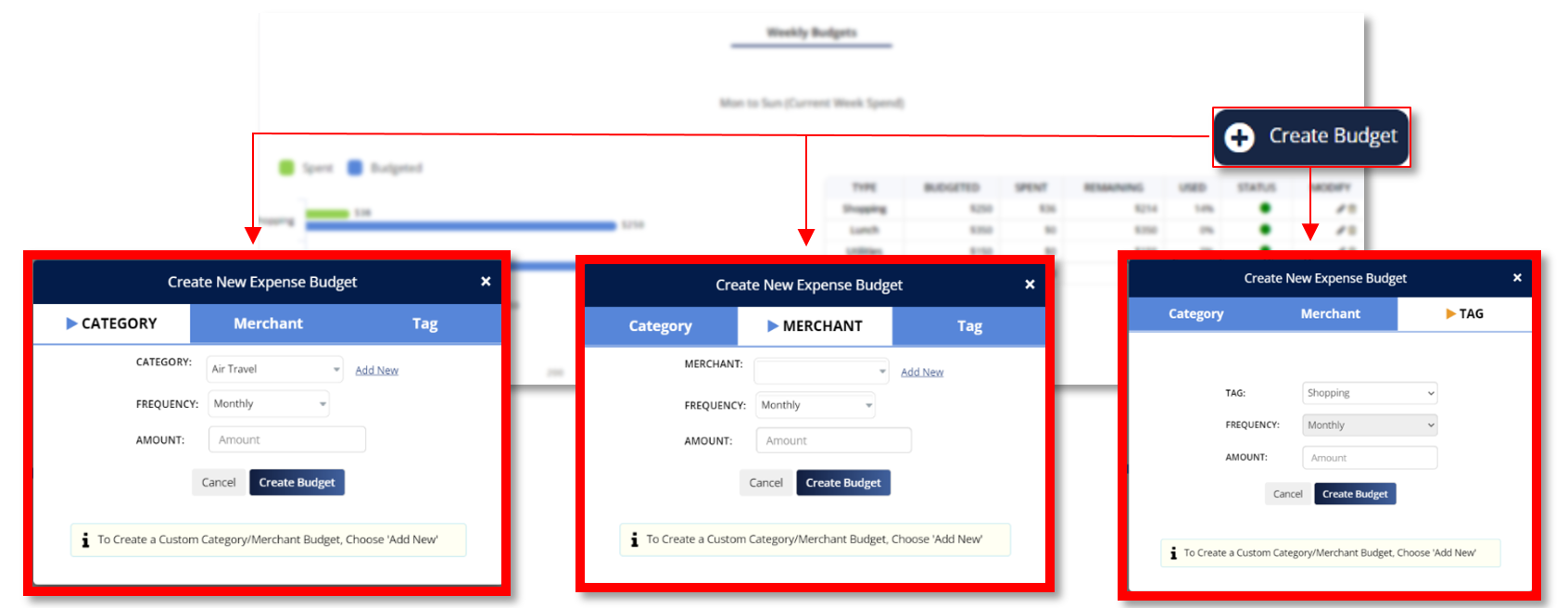
Ø Click on the green or blue bar to view all transactions associated with the budget you created. A pop-up window will appear displaying the total number of transactions associated with the budget you created and all details for each transaction.
ØYou can hover your mouse pointer at any budget bar graph to see an overview of your budget’s status and remaining amount available for you to spend.
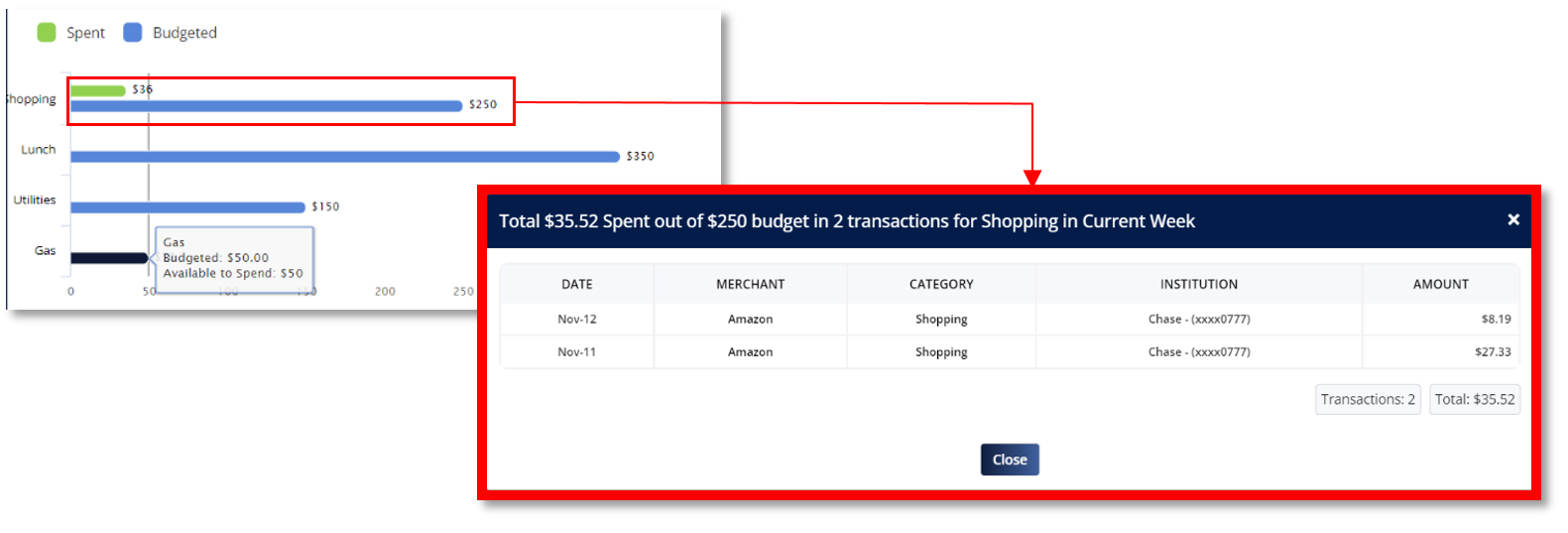
HOW TO EDIT WEEKLY BUDGETS
Ø Click on the pencil icon to edit an existing budget. A pop-up window will appear allowing you to make changes on your budget.
Ø Click on the trash bin icon to delete a budget.
NOTE: If you rename the Budget, only the transactions that have the new name as the Category/Merchant/Tag will be shown for this budget.
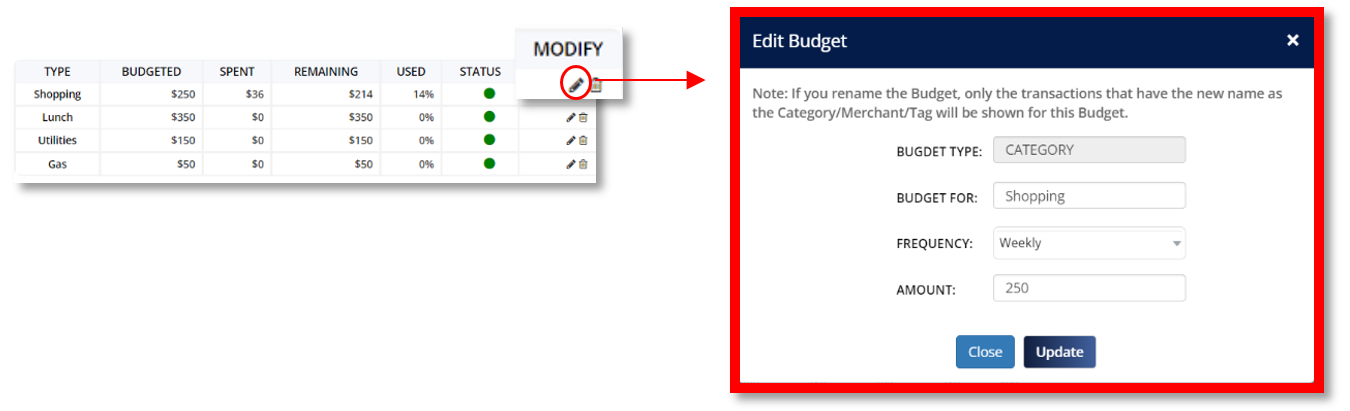
Ø Click an existing budget and a pop-up window will appear displaying all transactions associated with this budget.
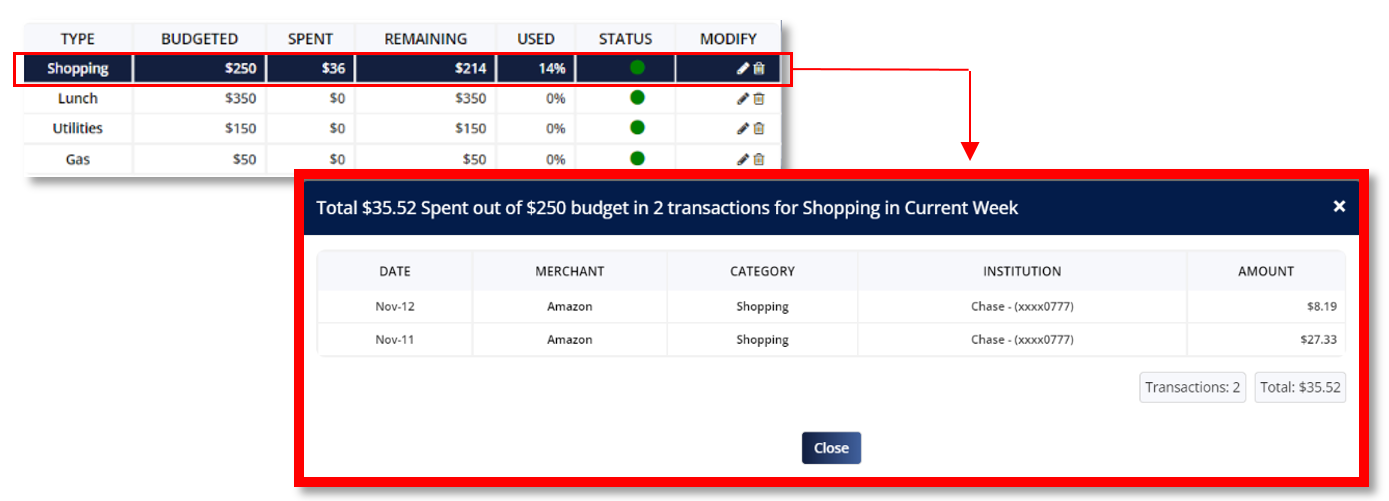
YEARLY BUDGET
The yearly budget is the amount you set aside to spend annually. This allows you to see where you stand financially and assists you in developing successful long-term financial plans.
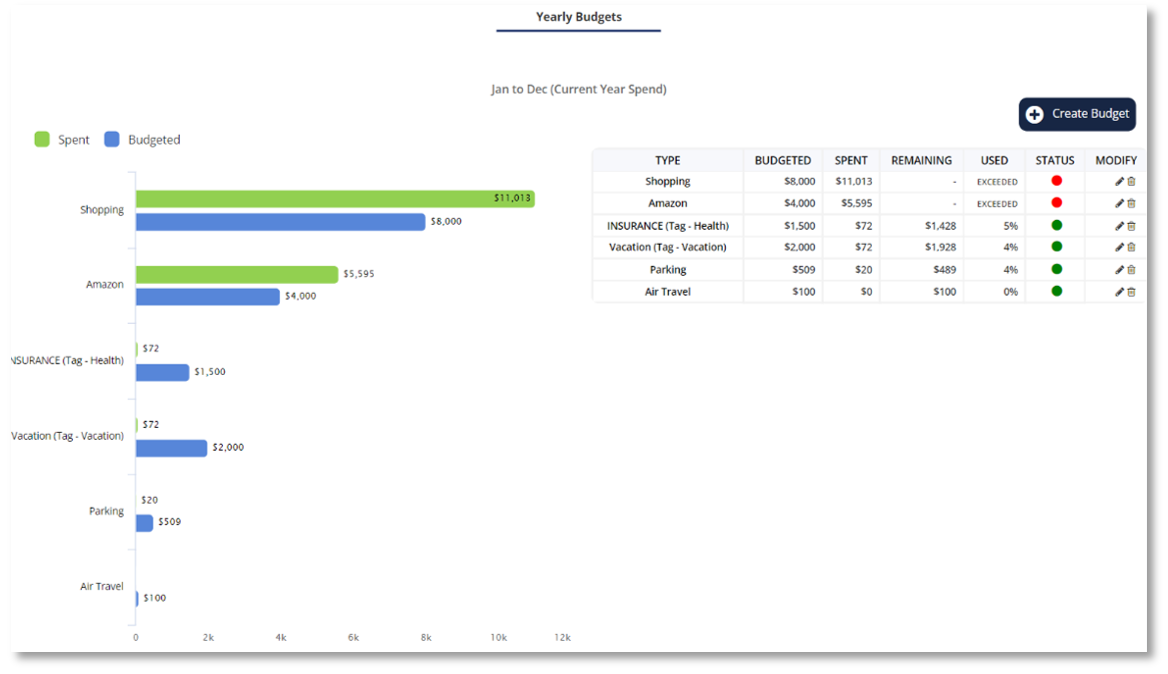
Ø Budgets with a green circle status indicate that you are still on track with your budget.
Ø Budgets with an orange circle status indicate that you are almost at your budgeted amount.
Ø Budgets with a red circle status indicate that you have exceeded your budget.
HOW TO CREATE A NEW YEARLY BUDGET (CATEGORY/ MERCHANT/TAGS)
- Click “Create Budget”.
- Click the drop-down menu button and choose a Category/ Merchant/Tags.
- Click “Add New” if you wish to create a new Category/Merchant for this particular budget.
- Click the drop-down menu button beside “Frequency” to choose to have this budget on a weekly, monthly or yearly basis.
- Enter the amount for this budget.
- Click “Create Budget”.
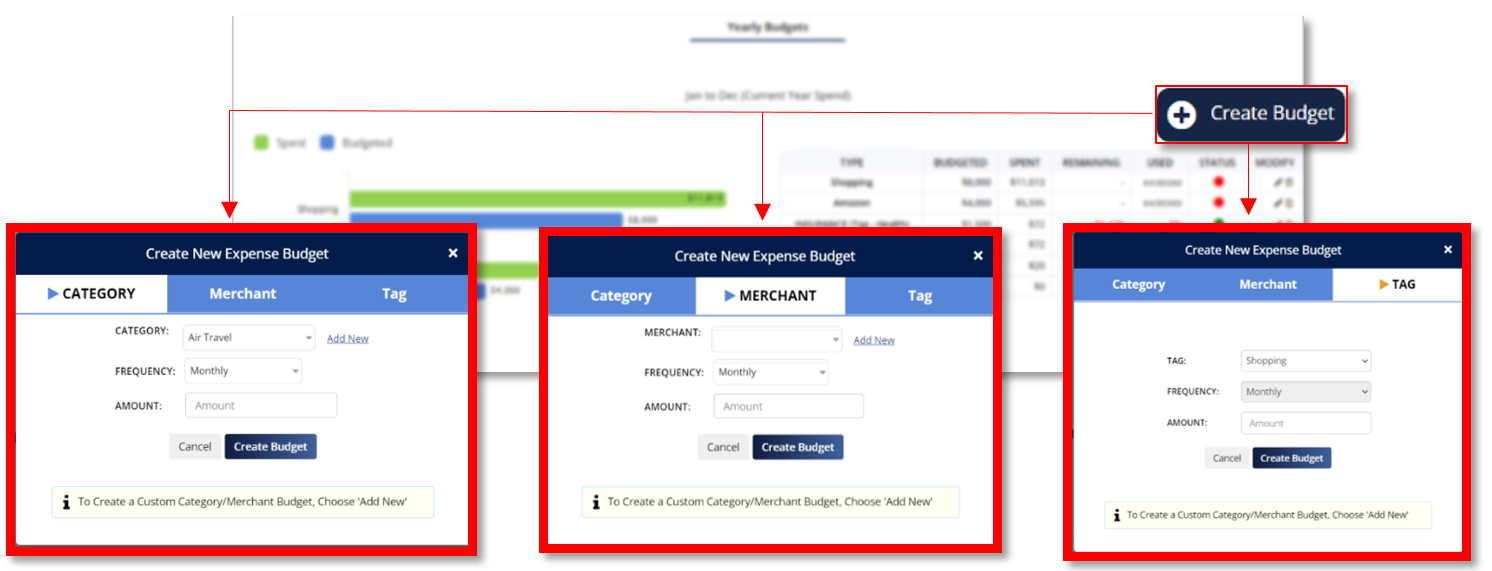
Ø Click on the green or blue bar to view all transactions associated with the budget you created. A pop-up window will appear displaying the total number of transactions associated with the budget you created and all details for each transaction.
Ø You can hover your mouse pointer at any budget bar graph to see an overview of your budget’s status and the number of transactions within that budget.
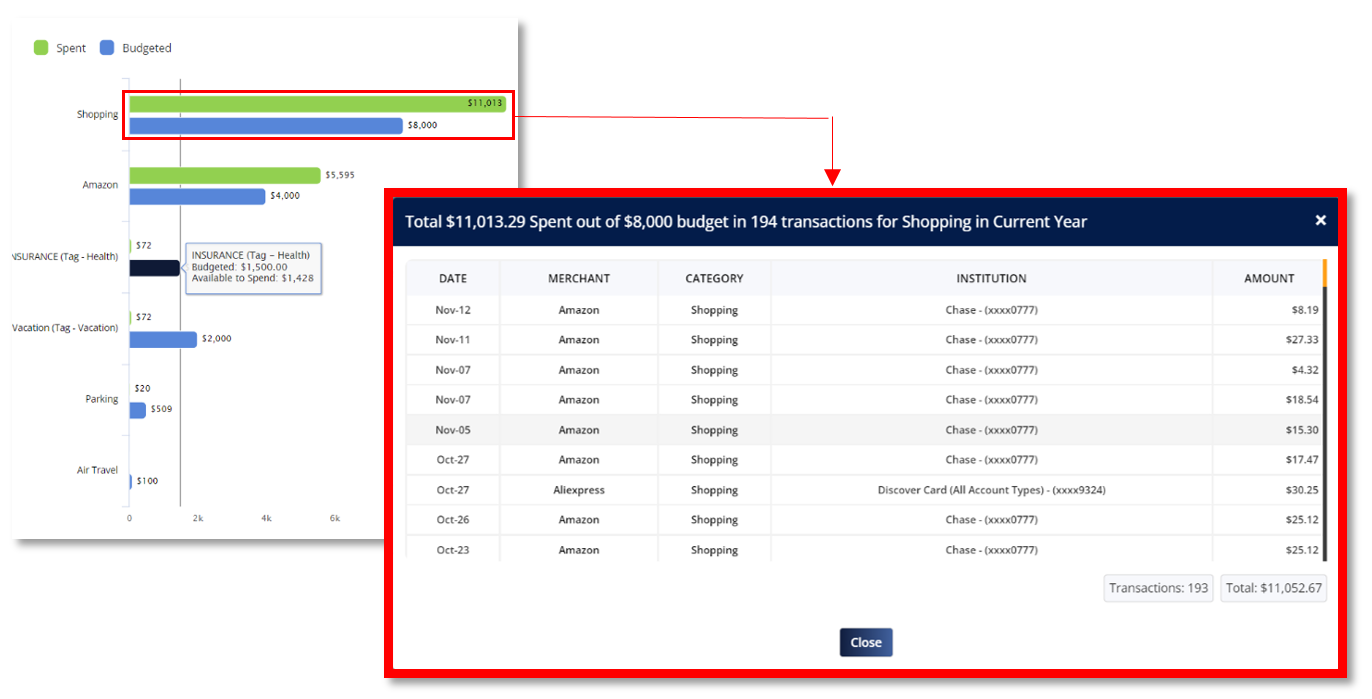
Ø Click an existing budget and a pop-up window will appear displaying all transactions associated with this budget.
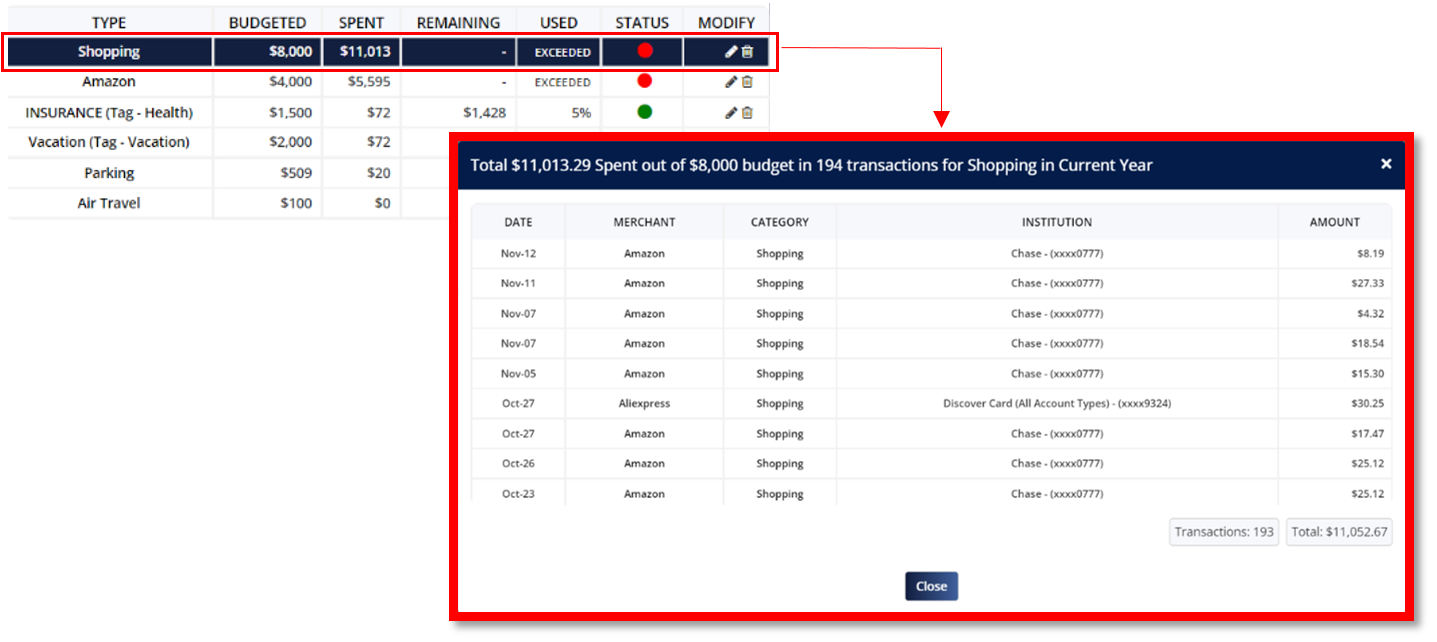
ZERO-SUM BUDGETING
Zero-sum budgeting will help you discover areas where you overspend and prevent you from doing so in the future. This helps you be aware of your expenses that wasn’t included in your budget. Making your expenses a part of your budget gives you greater control over how you spend your money. It is critical to have a goal for each expense rather than spending your money with no fixed limit.
Ø Click on the blue bar graph to view all transactions associated with the budget you created. A pop-up window will appear displaying the total number of transactions associated with the budget you created and all details for each transaction.
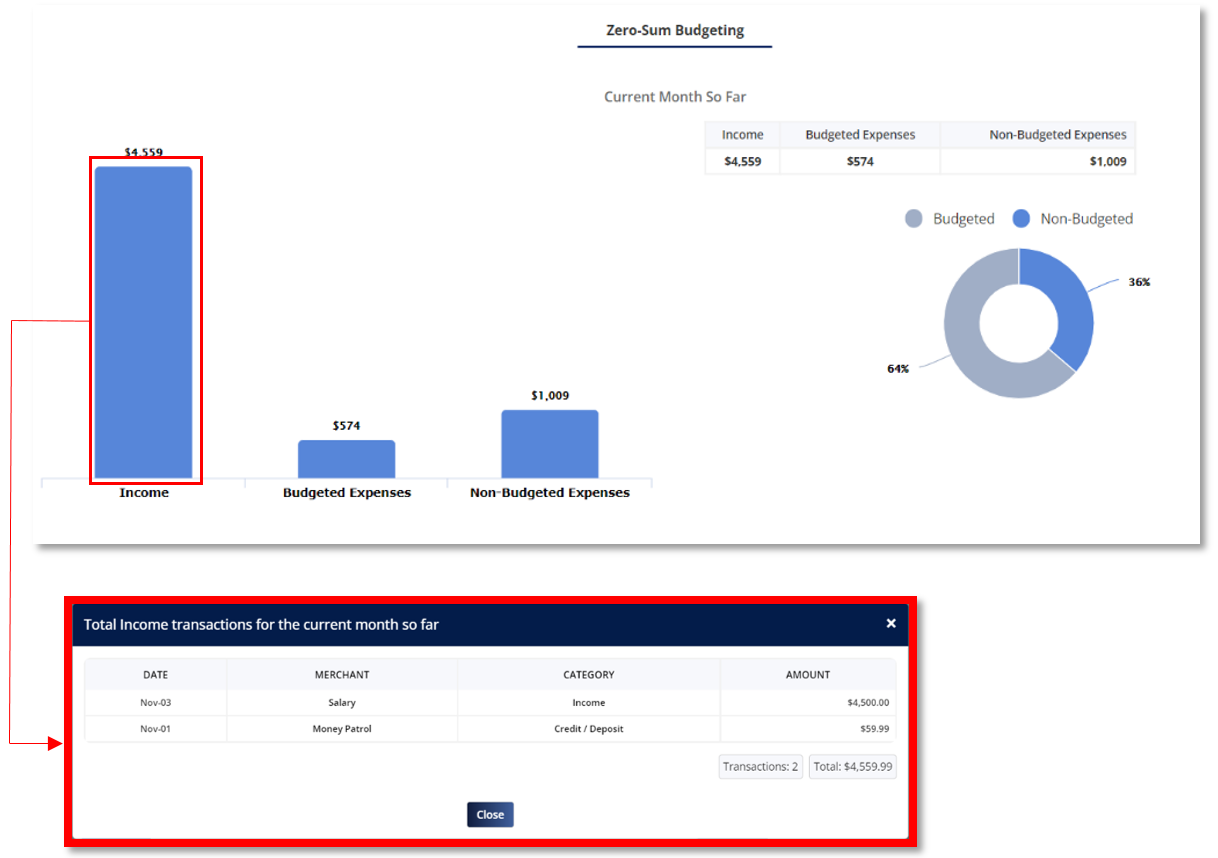
BUDGETED VS. NON-BUDGETED TRANSACTION LIST
This transaction list helps you to distinguish between transactions that were budgeted and those that were not.
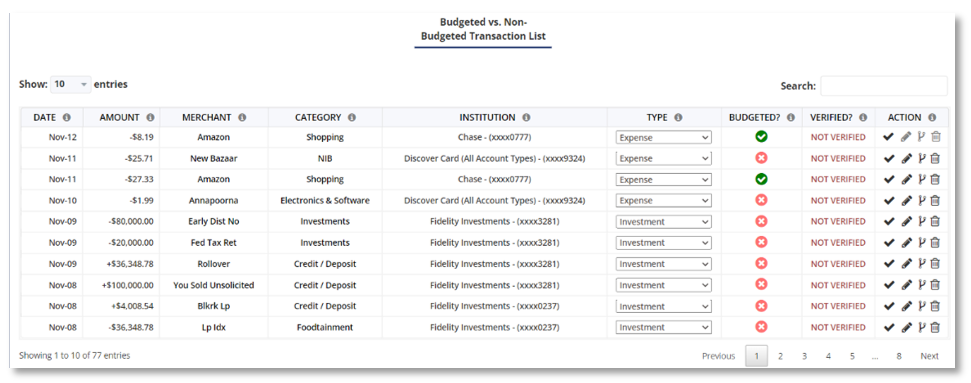
HOW TO REVIEW TRANSACTIONS
- Click “NOT VERIFIED”. A pop-up window will appear displaying details of the transaction.
- Click the drop-down menu button beside “Show” and “Transactions- from” to filter out the status and date of transaction you want to view.
- Click
 to edit the information of the transactions.
to edit the information of the transactions. - Click the checkmark to save these changes.
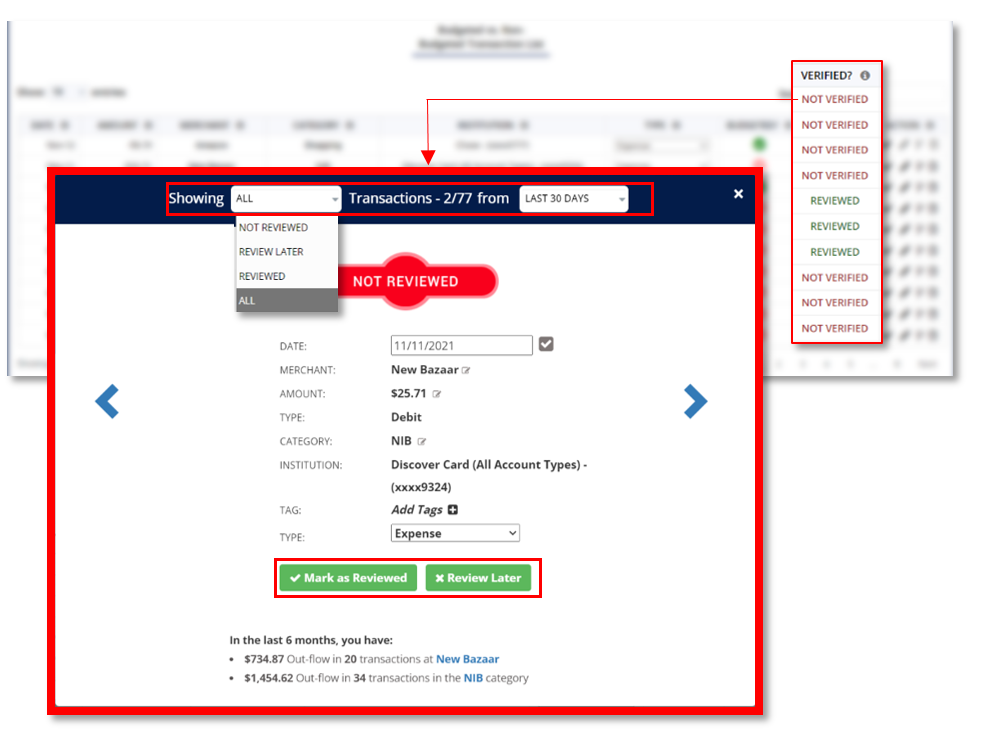
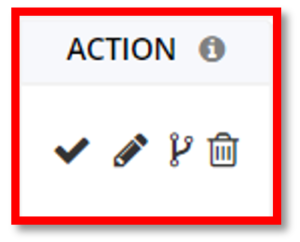
Ø Click the check icon to mark transaction as “Reviewed”.
Ø Click the pencil icon to edit transaction details.
Ø Click the Split Transaction icon to split transactions
Ø Click the trash bin icon to delete transactions
NOTE: Refer to the “Transactions” guide for further information on editing and splitting transactions.
